Flash Cookie Cleaner Mac
Posted : admin On 11/26/2019Here’s a handy guide on how to delete cookies on Mac. Removing cookies is naturally directly connected to the browser you use. To make it easier, we'll go over each and show you how to clean up cookies from the three most popular browsers: Firefox, Safari, and Chrome.
Nov 13, 2009 Flush is very easy to use and will delete the Flash cookies itself, so you don’t have to do much except launch the app. Flush works with Mac OS X Leopard and Snow Leopard. Download Flush Now Flush Developer Home. Another option is to use Kill Flash Cookies, the cross platform compatible LSO deletion tool discussed below. ConsumerSoft is proud to offer Flash Cookie Cleaner, our freeware application that let's you view, manage, and delete your Flash cookies. New in Version 2.0: Automate the cleaning process with our Scheduler and add cookies to the Ignore List if you don't want to delete them. Download Flash Cookie Cleaner. Cleaning Flash cookies. A Flash cookie (also known as a Local Share Object, or LSO) is a collection of cookie-like data that a Web site running Adobe Flash can place on your hard drive. Like regular cookies, Flash cookies contain information about when you visited the site, and may contain tracking and settings information.
Before we plunge into details, I should say there’s an easier (and a considerably faster) way to cleaning cookies, with an app like CleanMyMac X. Try it, it really saves time. first, let’s figure out why you want them deleted.
What are internet cookies?
Cookies are parts of information (tiny pieces of specific data) from websites you visit, which get stored on your computer, and help these websites recognize you when you return.
If you’re wondering why would you call information a biscuit, there are quite a few theories, from bread crumbs in the Hansel and Gretel fairy-tale to Chinese fortune cookies. The true story remains one of the many internet mysteries.
Now, back to business. When you return to the same site later, your browser sends the cookie back to the website, with the information from your last visit. Who needs cookies? The guys who create websites. They need to recognize returning visitors and make their website behave accordingly. Maybe, they’ll show you the items you checked out last time or save your view preferences. Also, cookies are responsible for keeping your usernames.
In a nutshell: a cookie keeps the info about what you’ve done on a website for later use.
Why would you want to erase cookies?
Cookies, while definitely good for the marketing team of the website, might turn out to be a nuisance for you. Some websites raise prices with every new visit by the same user, some offer you the items you might not want to see again (that giant vanilla ice-cream bucket was a one-time thing, we’re through), or show you old usernames you don’t use anymore.
How to clear cookies: the fast way
It’s not hard, but takes some time if you use multiple browsers. In case, you’re not into wasting efforts on cookie-brushing each time you need it, we recommend CleanMyMac X. It’s an amazingly useful app, specifically when it comes to dealing with browser junk. It cleans cookies, caches, histories, plus removes system junk from the Mac itself.
To clean cookies with CleanMyMac X, simply download the app, go to Privacy module, choose your browser, tick the cookie icon, and hit “Remove”. Voila!
The Privacy module specializes in the info your browsers and messengers store, so it’s exactly what you’re going to need to remove cookies.
How to clean up cookies in browsers manually
To remove cookies by hand, chose your browser from the three sets below and follow the steps.
How to clear cookies in Safari:
To delete cookies in Safari browser by hand you’ll have to dig into its settings. It shouldn’t take more than a few seconds though. Here’s how to clear cookies in Safari browser on any Mac:
- Open Safari.
- At the very top of your screen you’ve got a menu bar. Choose the History tab.
- Now click on the Clear History.
- Choose the time period (it can be just the for last hour or from the beginning of times).
- Hit Clear History.
How to clear cookies in Chrome:
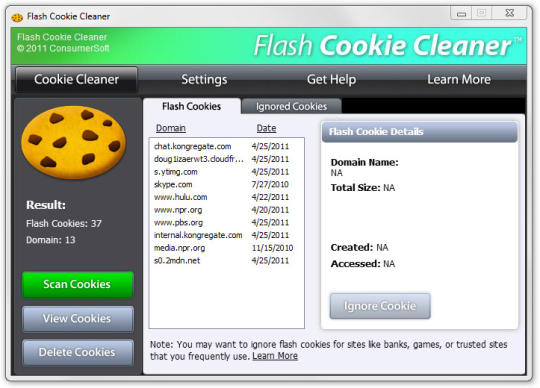
To delete cookies in Chrome browser manually you have to get into its History tab, because this is where cookies are stored. Technically, cookies are a part of your search history, after all. So to clean cookies in Chrome browser:
- Open Chrome.
- Go to menu (the burger icon in the top right corner).
- Find History, hover on it and wait till the list loads up.
- Click on History in the new list.
- Choose Clear Browsing Data.
- Check Cookies and other site and plugin data.
- Choose the time range you need to clear up.
- Hit Clear Browsing Data.
How to clear cookies in FireFox:
Finally, to delete cookies in Firefox browser you’ll have to spend only a few seconds. Its Recent History is accessible right from the top menu bar. So, to clear cookies in Firefox browser:
- Open FireFox.
- Find History (look to the menu bar at the top).
- Choose Clear Recent History.
- Choose how long back should it clean.
- Open the Details arrow.
- Check Cookies.
- Hit “Clear Now”
To be on the safe side, you should repeat these steps in your browser once in a while. It’s also a rule of thumb to clean up your caches and other stored info. A browser stuffed with the old information may malfunction, show you something irrelevant or get clingy with advertisement.
Doing it on your own each time is a mess, so CleanMyMac is a good deal. It reduces the whole ordeal to a few clicks, it’s pretty fast, and does a ton more useful things for Mac cleaning. It’s free to download, so give it a go.
These might also interest you:
Flash Cookie Cleaner Windows 10
Got a message that says you have to update Flash Player on Mac? Don’t promptly click the update button. If you are not careful, you can accidentally install adware or malware instead of Flash Player. And that’s not what you need, right?
In this article we’ll show you the best way to check for Flash updates and also give you a comprehensive guide to update Adobe Flash Player for Mac safely. Plus, we’ll tell you how to uninstall it from your computer completely.
What is Flash Player?
For years, Adobe Flash Player has been one of the most popular plug-ins used by web browsers to reproduce videos, web ads, and interactive animations. But now its position is rocked by some security concerns and safer alternative solutions.
Google Chrome and Firefox contain the built-in version of Flash running in the sandboxed mode. This method is safer than running Flash as a plugin. What about Safari, it disables Flash Player by default starting from macOS Sierra. The point is that Apple wants you running on HTML5 — the newer and safer way of browsing the web. It supports the same multimedia elements as Flash but without any security issues.
However, the reality is that you still may need the Adobe Flash Player on your Mac. Many websites will not work if you uninstall it completely. Live streams like BT Sport can only be delivered in Flash, so if you are the BT Sport customer, you’ll want to keep the Flash Player. In addition, a great number of gaming and education sites use Flash and until they implement the HTML5 standards, you’ll need the Flash Player.
Why watch out for Flash updates on Mac?
Adobe is always trying to push its technology further and release the Flash updates to enhance the user experience and security. However, attackers still find the ways to trick you into downloading adware and malware through the popups. That’s why you should know how to protect your Mac against the malicious attacks when you’re trying to update your Adobe Flash for Mac.
Fortunately, it’s easy to make sure that you are installing the real Flash for Mac and are not exposed to the vulnerable software. All you have to do is to be careful and don’t trust the automatic updates.
How to update Flash Player on Mac (if it’s already installed)
Instead of downloading anything from a popup, follow simple steps to check whether you really need to update Adobe Flash on Mac.
Go to the Apple menu and click System Preferences.
In the bottom left corner, choose Flash Player.
Choose the Updates tab.
Click the Check Now button.
If an update is available, click Yes to update. If no updates are available, you have the latest version of a Flash Player for Mac installed.
Easy enough, right? Make sure to invest some time and check if you do need to update Flash. Otherwise, downloading a false software package may harm your computer.
How to install Flash on your Mac safely
If Flash is not installed, which is by default on all new Macs, here’s a step-by-step guide to install it safely.
Visit the Adobe Flash Player page.
Click the Download now button.
The installer will download to your computer. If you’re using Safari, the file will go to your Downloads folder. If you’re using another browser, it may ask where to save the file.
Open your Downloads folder and find the .dmg installer file.
Double-click the Install Adobe Flash Player file.
You will be asked if you really want to install Adobe Flash Player. Read the message carefully to make sure that it’s the file you just downloaded. Click Open to proceed.

7. Agree to terms and conditions by clicking a checkbox.
8. Click the Install button.
9. In the window that appears, type your username and password.
The following script #!/usr/bin/Rscript -vanillax. Aov how to get dmg numbers to show on netflix.
10. Click the Install Helper button.
11. Click Allow Adobe to install updates (recommended).
12. Click Done.
That’s it. It’s also recommended to relaunch your web browser after installing Flash.
Cookie Cleaner Software
How to uninstall Flash completely
If you’re concerned about the security flaws associated with your Adobe Flash Player, we’ll show you how to uninstall it from your Mac.
Usually, uninstalling Flash can cause a bit of headache. But with CleanMyMac X, you can remove Adobe Flash Player in a few clicks. Just follow these simple steps:
Download CleanMyMac X and launch it.
Go to the Extensions in the sidebar.
Click Preferences Panes and then checkmark Flash Player.
Click the Remove button.
As you see, uninstalling Flash with CleanMyMac X is as easy as pie. Moreover, the whole process won’t take more than five minutes. Try it out to uninstall Flash Player on Mac completely.
Softonic cleaner mac. AppCleaner is a small application which allows you to thoroughly uninstall unwanted apps. Installing an application distributes many files throughout your System using space of your Hard Drive unnecessarily. AppCleaner finds all these small files and safely deletes them. CCleaner for Mac! Clean up your Mac and keep your browsing behaviour private with CCleaner, the world's favourite computer cleaning tool. Free download. Good cleaning tool for novice Mac users. CCleaner is easy to use optimization utility for your Mac. It cleans traces of users online ac tivity with several clicks. It helps to regain hard disk space. All the applications installed on your Mac are listed under cleaner section. Download CCleaner for free. Clean your PC of temporary files, tracking cookies and browser junk! Get the latest version here.
That’s it! Follow the tips above and don’t let the tricky popups and websites take advantage of you. This way you’ll stay up-to-date safely.